How to Uninstall and Reinstall Camera App in Windows 10
Come Windows 10 It comes pre-installed with a number of apps, including but not limited to Maps, People, Xbox, Photos, and Groove Music. For these pre-installed apps, Windows 10 offers no way to click to uninstall them. But you can easily uninstall all those apps with a simple Powershell command. So, if you like it, here is how to uninstall recent Windows 10 apps either individually or in general.
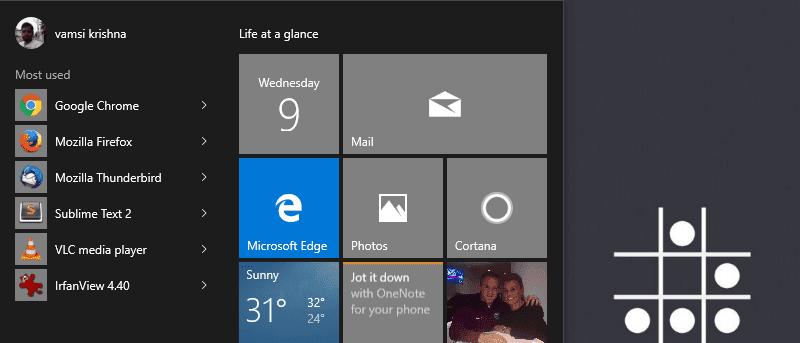
- Noticeable:
- the simple way
- Uninstall individual Apps in Windows 10 using Powershell
- Uninstall all pre-installed apps in Windows 10 using Powershell
- future proof
NB:
Before doing anything, consider creating a manual restore point (Control Panel -> Restore -> Configure System Restore -> System Protection tab -> Create) so that you can roll back if anything bad happens.
Although you can remove almost all pre-installed apps, some mandatory apps like Cortana, Edge browser, camera, photos, call support, comments, etc. cannot be removed.
the simple way
Before moving on to Powershell, it's worth noting that a lot of Windows 10 apps can be removed in the same way as any other app. As a general rule, any third-party apps - such as Facebook and Twitter - can be removed normally, as with any games that Microsoft purchases (such as Minecraft and Candy Crush Saga).
So, to see if you can uninstall the apps you want in the normal way, just right-click on the Start button, then click on "Apps and Features", scroll down the list to find the app you want to remove, click on it and then click Uninstall (If these options are not available, read How to remove apps using Powershell).
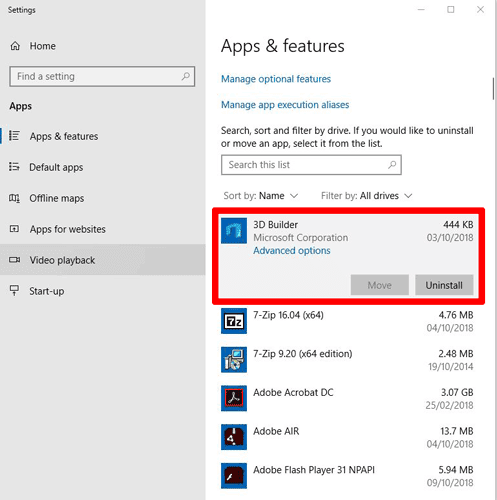
Uninstall individual Apps in Windows 10 using Powershell
With Powershell, you can easily uninstall individual apps in Windows 10.
To get started, search for PowerShell in the Start menu, right-click on it and select the option "Run as administrator." Alternatively, open Command Prompt as administrator (press Win + X then press A) , And type startell and press the Enter button.
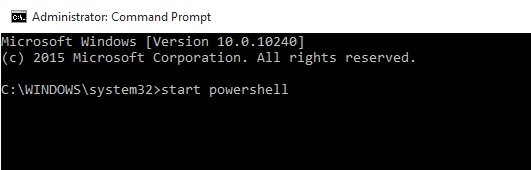
Once you are in Powershell, use the command below to get a list of all the installed applications of the current user in your Windows 10.
Get-AppxPackage | ft Name, PackageFullName -AutoSize
If you want to get list of all apps of all users, use below command.
Get-AppxPackage -AllUsers | ft Name, PackageFullName -AutoSize
In my case, I'm using the current user's command so as not to mess up the other user's account. As you can see, Powershell nicely lists all your apps with their short name and full package name.
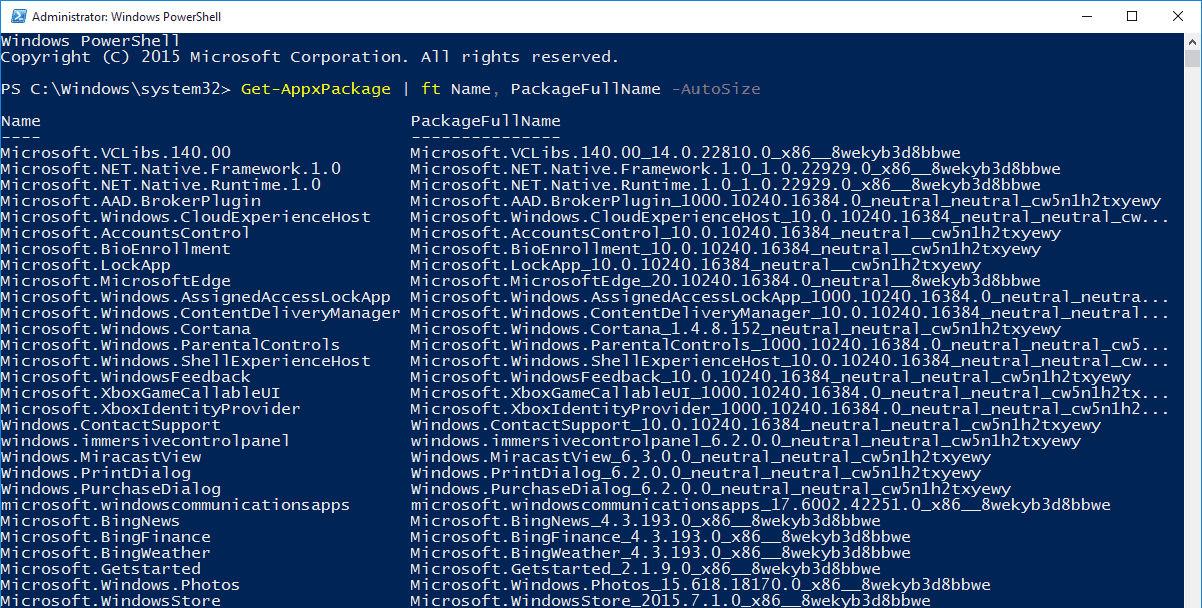
Now, find the app you want to uninstall from the displayed list and write down the name of the app from "PackageFullName".
In my case, I want to uninstall the Xbox app, so the name of the app will be "Xboxapp." Since we can use wildcards (*) before and after the app name in Powershell, you don't need the full package name as long as part of the app name is correct.

After you get the name of the app, paste the command below and hit the Enter button to uninstall the app.
Get-AppxPackage *xboxapp* | Remove-AppxPackage

Of course, modify the above command according to the application you want to remove. All you have to do is toggle the app name between wildcards (*) or just enter the full package name.
Uninstall all pre-installed apps in Windows 10 using Powershell
Besides the individual apps, if you just want to get rid of all the pre-installed apps, you can do that as well. Just open Powershell as administrator, paste the command below in it and hit the Enter button.
Get-AppxPackage -AllUsers | Remove-AppxPackage
The above procedure will configure the uninstallation of all pre-installed applications for all users. The Powershell window may display a bunch of errors with bright red text all over the screen. Don't freak out, as it shows errors related to apps that it can't uninstall.
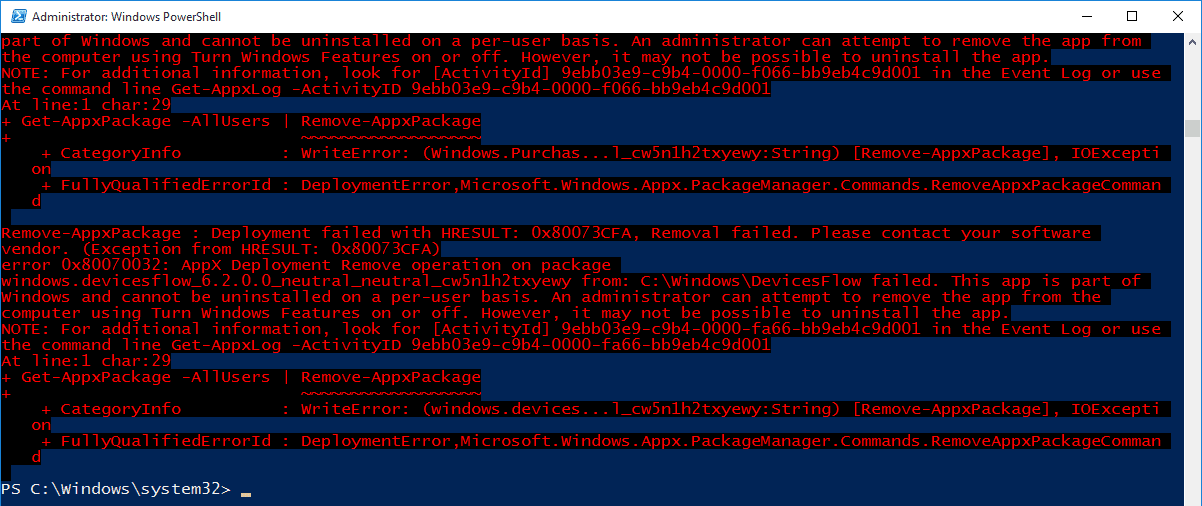
And once you uninstall it, your Start menu will look cleaner than ever.

future proof
However, even though you have canceled all applications for all users, every time you create a new user, the default applications for that new user will be reinstalled. You can turn off this default Windows behavior by executing the following command in Powershell.
Get-AppXProvisionedPackage -online | Remove-AppxProvisionedPackage –online
It's easy to remove pre-installed apps in Windows 10.
Comment below sharing your thoughts and experiences about using the above method to uninstall pre-installed recent apps in Windows 10.
How to Uninstall and Reinstall Camera App in Windows 10
Source: https://www.dz-techs.com/en/uninstall-pre-installed-apps-windows-10